Joomla dibuat dengan menggunakan bahasa pemrograman PHP. Jadi, untuk membuatnya
kita harus menginstal PHP yang sekarang telah banyak tersedia paket aplikasi
pendukung yaitu Apache, MySQL dan PHP. Ketiga aplikasi tersebut dapat anda
install menggunakan paket instalasi yang populer antara lain
- XAMPP (http://www.apachefriends.org/en/xampp-windows.html#641),
- Appserv (http://www.appservnetwork.com/) maupun
- Wamp (http://www.wampserver.com/en/).
Menginstal XAMPP di lokal server
Pada tulisan kali ini saya akan memberi contoh menggunakan paket aplikasi XAMPP dan menginstallnya di lokal server (di komputer yang anda gunakan saat ini). Dengan harapan, anda bisa bereksperimen sampai mahir, tanpa resiko, karena hanya menggunakan komputer kita saja (offline).
Berikut langkah-langkah menginstal XAMP di komputer anda :
- Download XAMPP installer dari link berikut http://www.apachefriends.org/en/xampp-windows.html#641
- Pilih installer yang tersedia sesuai dengan operating
system komputer anda.
- Instal file yang telah anda download sesuai dengan
lankah-langkah yang muncul pada jendela wizard.
- Pada akhir instalasi akan muncul jendela command prompt yang menampilkan code script PHP. Tunggu beberapa saat, sampai jendela tersebut hilang.
Jika proses instalasi telah selesai
akan muncul konfirmasi selesainya instalasi dan klik ok untuk menampilkan
jendela XAMPP kontrol panel.
Jika semua proses penginstalan telah selesai, berarti kita telah siap menginstal Joomla! di komputer kita.
Menginstal Joomla! di Lokal Server
Setelah software pendukung telah
kita instal, selajutnya kita sudah bisa menginstal Joomla di komputer lokal.
Bisa sih kita langsung menginstalnya di server online, akan tetapi jika kita
masih newbie saya menyarankan untuk menginstalnya di komputer kita dahulu. Ini
menguntungkan kita karena :
- Tidak memerlukan koneksi internet, kita bisa bekerja
offline.
- Kita bisa bereksperimen sekehendak kita tanpa takut
dilihat orang lain jika terjadi kesalahan.
- Pekerjaan kita tidak terikat waktu, tidak khawatir orang
tidak bisa mengakses web kita seperti pada saat online.
Sudah siap?.... Baiklah, untuk
memulainya kita harus men-download paket Installer joomla. Berikut beberapa
langkah yang perlu kita lakukan :
- Download paket Installer joomla dari situs : http://www.joomla.org/download.html Pilih yang full package. Saat tulisan ini dibuat sudah
sampai versi 1.5.9 (File zip 5.8 MB)
- Jika sudah terdownload, ekstrak file zip tersebut ke
sebuah folder misalnya Joomla.
- Selanjutnya, buka folder yang sudah kita instal :
XAMPP/htdocs dalam drive C. Kemudian copy folder Joomla yang sudah
terekstrak ke folder htdocs. Sehingga Pathnya menjadi : C://
XAMPP/htdocs/Joomla.
Jika anda menggunakan Wamp, copy
seluruh file yang ada di Joomla dan paste ke dalam folder www yang ada di
folder wamp. Sehingga Pathnya menjadi C:// wamp/www.
- Jalankan browser web anda misalnya IE atau firefox, dan
ketikan http://localhost/Joomla untuk pengguna XAMPP atau cukup
http://localhost/ untuk pengguna wamp. Maka akan muncul halaman
instalasi Joomla, pilih bahasa dan klik next.
- Kemudian akan terlihat halaman Pre Installation Check,
klik next.
- Halaman selanjutnya berisi license GNU GPL V2. GNU
merupakan organisasi yang bertanggung jawab menangani masalah lisensi
untuk Publik (GPL : General Public License). Klik Next.
- Selanjutnya muncul konfigurasi database. Pada bagian
Basic Setting lakukan pengisian sebagai berikut :
Host Name : localhost
User Name : root
Password : kosongkan saja
Database Name: joomla159 (bisa diisi sembarang terserah anda).
Kemudian tekan next.
User Name : root
Password : kosongkan saja
Database Name: joomla159 (bisa diisi sembarang terserah anda).
Kemudian tekan next.
- Abaikan halaman FTP Configuration, tekan next.
- Selanjutnya anda masuk ke halaman Main Configuration.
Isi nama Website anda, alamat email dan password. Ingat
password inilah yang akan selalu dipakai untuk masuk ke kontrol panel saat
instalasi Joomla telah selesai.
Kemudian klik install Sample Data, maka akan contoh isi dari website standard akan terinstal. Ini akan banyak membantu bagi yang baru belajar membuat website. Anda tinggal mengedit judul dan isi dari masing-masing modul maupun artikel.
Tunggu sampai box install Sample Data berubah menjadi Sample Data Installed Succesfully!
- Setelah mengeklik next maka anda pun sampai ke halaman
Finish.
Tapi jangan sampai lupa ada peringatan warna merah untuk menghapus folder installation yang ada di C:// XAMPP/htdocs/Joomla.
Jika sudah dihapus, klik tombol Site pada pojok kanan atas, maka akan masuk ke halaman contoh standard dari joomla kita. Tepatnya dengan address : http://localhost/Joomla .
Untuk mengedit isi web yang ada, kita harus masuk ke control panel dengan mengeklik tombol Administrator pada box Resources. Atau tambahkan Administrator pada adress di browser anda. Menjadi http://localhost/Joomla/Administrator . Maka akan muncul halaman muka untuk memasukan username dan password.
Isi username : Admin dan Password : password yang anda isi saat installasi.
Selesai, semoga bermanfaat
from : http://www.agussuwasono.com
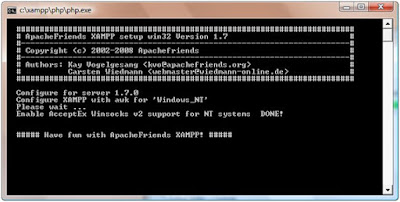

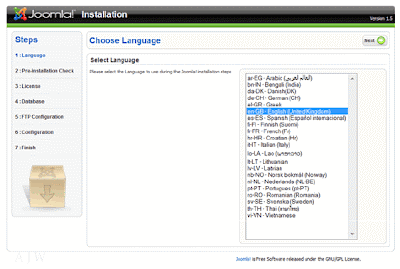


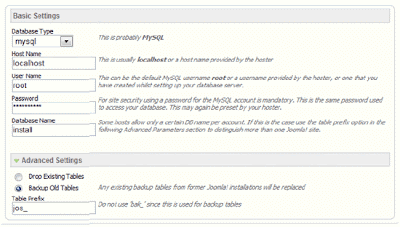
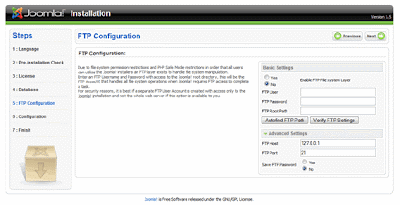

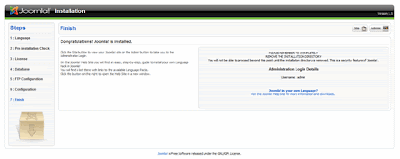
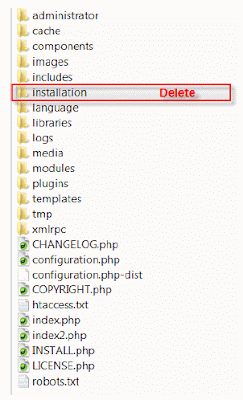

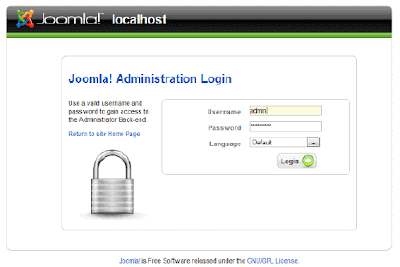

0 komentar:
Posting Komentar